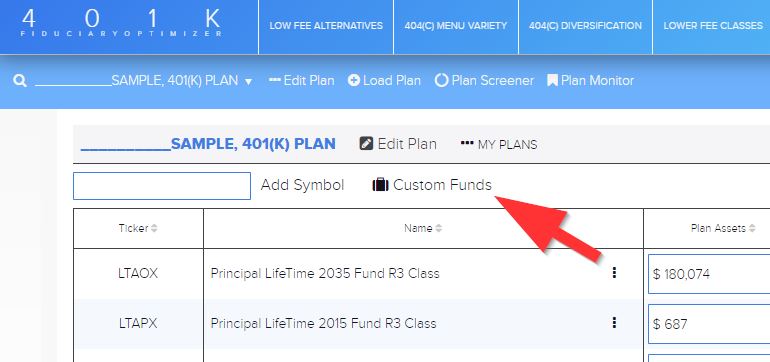
The Ask:
As you know, the 401kFiduciaryOptimizer, is quite a flexible tool where you can work with both audited and non-audited retirement plans. You can even run a full scale optimization even on a plan that doesn’t have any audited schedule of investments (Read up on how to do this on our separate case study here: Working with Non-Audited Plans in 401kFiduciaryOptimizer). When uploading a plan in our system, you can specify all the specific funds and other securities available in the plan. However, in this process, you may discover some securities outside of normal mutual funds (for example CITs, separate accounts or other annuity products. Luckily, we have the capacity to support all kinds of securities in the 401kFiduciaryOptimizer.The Problem:
One of our subscribers came to us requesting assistance in running an optimization of a retirement plan of some smaller company with less than 30 employees. They managed to establish a preliminary contact with the plan sponsor, who provided the most recent fee disclosures and investment statements. Upon further examination of the provided documentation it turned out the plan assets, along with Vanguard funds, was also invested in American Funds target date and equity funds with specific Multi-fund Unit Class 3 share classes. Searching the official American Funds website for further details on UC3 class shares yielded no results, UC3 class share fund info is not publicly enlisted.One of the solutions would be to try matching some other share classes, like R share or F share funds to mimic the missing Unit Class 3 shares, but this would make the final report inaccurate and misleading both in fund names and fees.The Solution:
Thanks to 401kFiduciaryOptimizer built-in Custom Funds management feature we can resolve this situation in a quick and convenient way. The Custom Funds Panel will help you to create a “virtual” fund with a custom name and expense ratio, based on any other publicly available “parent ticker”, which could be a mutual fund, ETF, etc.The parent ticker will be used as a “proxy” with its historical returns used to represent the new custom fund.To get to the Custom Funds Panel simply go to Edit Plan section, and click the shortcut on the right from Add Symbol field, under the currently opened plan name.






